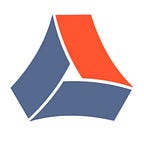2 ways to set and track time to SLA in Jira Cloud.
Competent organization and proper distribution of working time play a key role in improving your team’s productivity. Thus, it will increase your customer’s trust and, as a result — business profits.
Jira is one of the most popular and powerful task management tools for a variety of organizations. That’s why in this article, we will look at the possibilities of SLA time configuration for Jira users.
What is SLA? And how to set SLA for Jira issues.
SLA (service level agreement) is a contract between a service provider and its customers that defines the service standards the provider is obligated to meet.
For Jira users, SLA is mostly about setting specific time limits to solve the issues. You, as a manager, can configure and track SLAs using built-in Jira Service Management functionality or applications from the Atlassian Marketplace. One of such apps is SLA Time and Report, and we will review it in our article.
Let’s compare those two solutions to help you figure out which one is the best for your team and goals.
SLA by Jira Service Management (previously Jira Service Desk)
If you are a Jira Service Management user with admin permissions, you can set up SLAs for the Support Portal tickets. Let’s consider all features and options of this solution.
- JSM allows you to set SLA for tickets only from the Support Project.
- You can set start/pause/stop conditions for the SLA timer using such options: Statuses (In Progress, Waiting for Support, Waiting for Customer, Closed, etc.) Assignee (From Unassigned, Set, Not Set), Issue Created, Comment for/by Customer, Resolution (Created, Set)
- In the goals section, you can set target time for ticket resolution, working time (calendar) for the team, and specify issue criteria using Jira Query Language (JQL). This way, you need to know how to create JQL requests to select more priority issues.
- JSM allows you to monitor SLA Reports with default settings (compared achieved goals for different periods) and generates custom chart reports for particular request types. Also, you can, Track SLA time on a ticket view tab.
SLA Time and Report benefits
If you want to set SLA not only for support tickets but also for other projects, you need to find the solution from the Atlassian Marketplace. One of them is SLA Time and Report add-on. Let’s figure out its differences from JSM and cases when it will be the best solution for you.
- SLA Time and Report’s main benefit is setting up SLAs for issues from all Project Types (Jira Core, Jira Software, and Jira Service Management). Thus, you can use it if you want to track SLAs for all levels of support members. It will help to avoid delays in workflow processes and increase the effectiveness of your team.
- This add-on allows you to set Start/Pause/Stop Conditions by using any issue field: status, issue type, priority, assignee (you can select the name of the necessary assignee group), due date (number of days before, after), comment from (assignee, reporter, specific user), etc. The benefit of this function is that you don’t need to know JQL to enter specific issue criteria. You can use a flexible and simple config to set a condition for your SLA.
- For different cases with specific goals, you can set Multi-Cycle or First-Cycle options for SLA timer. To do that, you don’t need to use the JQL (as at JSM). Just select one of two options in the configuration menu.
- Like the JSM you can set Goals by setting time limits for your SLA config. The benefit of SLA Time and Report is that it allows you to set an automated action for each goal. So you don’t need to use any Automation rules to turn on triggered actions (as at JSM). Anyone can set them for overdue issues in the SLA configuration menu without specific knowledge. You can choose such actions for overdue issues: status change, assignee and priority changes, notification. Like the JSM, SLA Time and Report allows you to exclude non-working hours using the calendar option.
- SLA Time and Report users can create reports in a graph and a table views. So you can view and analyze a list of issues or tickets under SLA conditions, their SLA goals, statuses, and timers for each one. Additionally, SLA Time and Report gives the possibility to share charts on external dashboards (e.g., Klipfolio, Geckoboard). As for JSM, this add-on lets you track SLA timers on the issue view tab.
- And last but not the least benefit of SLA Time and Report is the price. You don’t need to pay extra money for the JSM to allow more than 3 people to set and use SLAs in their work. Using SLA Time and Report, you will get the SLA setting’s flexible tool and save your costs.
Conclusions
Depending on your goals, you can choose the best solution for the SLA settings. Jira Service Management is a good solution if you set SLA only for tickets from support and its price doesn’t matter for you.
If you want to set SLA for issues from all Jira projects and save money — such tool from the Atlassian Marketplace, as SLA Time and Report, will be a better solution. It gives you flexible setting options without the need for additional JQL or Automation rules usage.
By the way, do you track your SLAs? What methods do you use? Share your experience with us!
Zoryana
SaaSJet Team
zoryana@saasjet.com